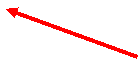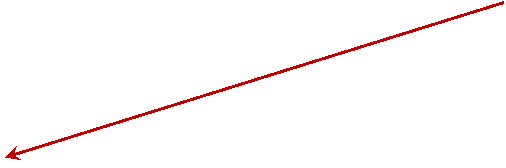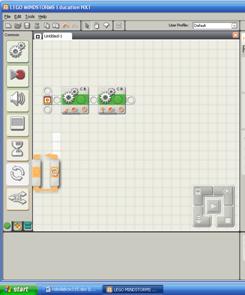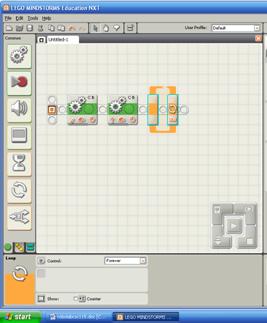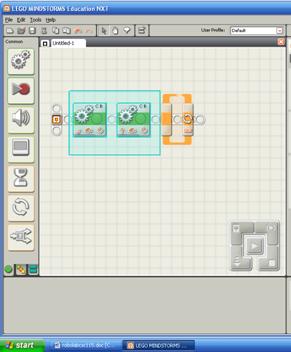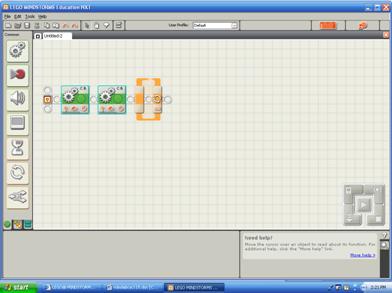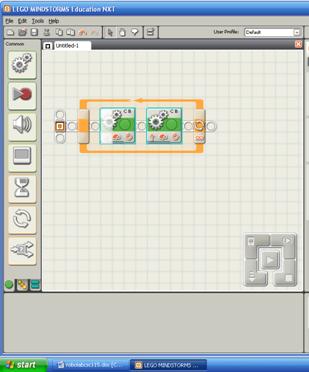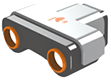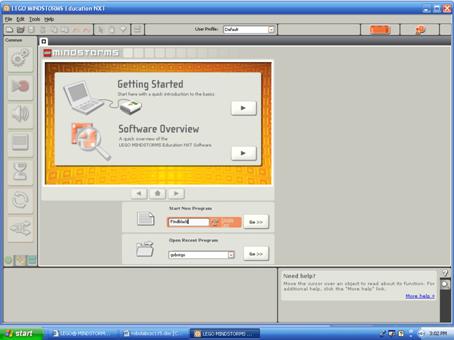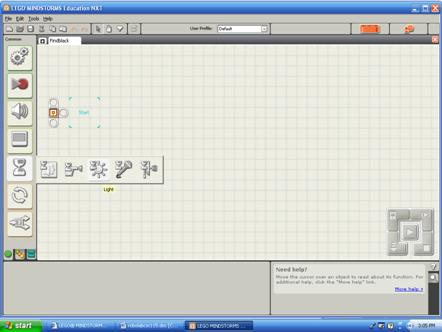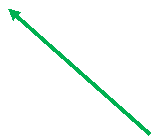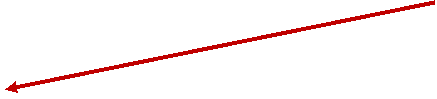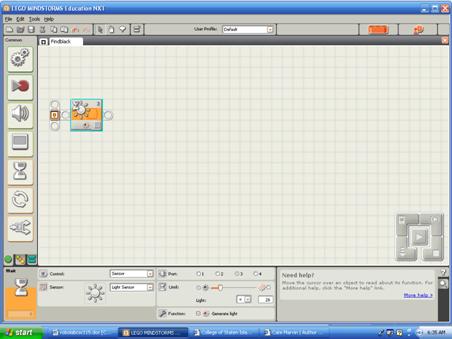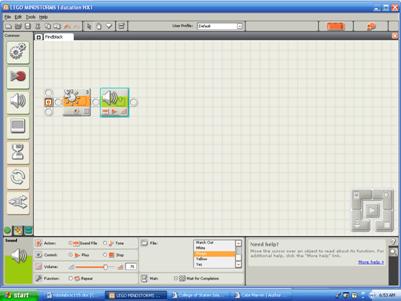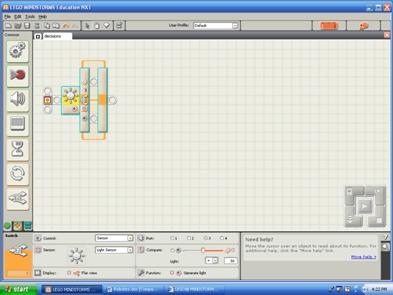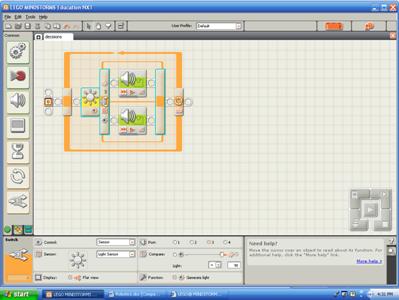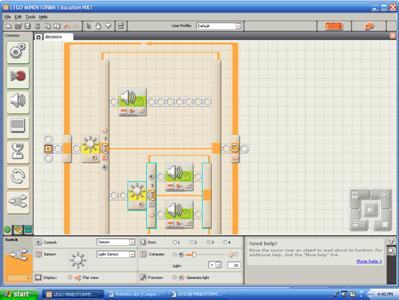Robotics
This lab
will introduce you to the field of Robotics.
Robotics is a field that combines Artificial Intelligence with
Engineering. To do this lab you will be
experimenting with the LEGO® MINDSTORM NXT robot. You will need to include in your report a
copy of all tables and observations, and a copy of all your NXT programs
At the end of this lab you should be able to answer
the following questions in your Observations and Conclusions sections of your
lab report.
·
How does a
robot differ from other computing machines, such as your lab computer?
·
How does a
robot sense and react to its environment?
·
What are
some current robot applications?
Introduction:
The idea of the robot, entering our lives, and by doing so, saving us
from the mundane chores of daily life, has captured the fancy of many of
us. How many of us have admired Rosie,
the robot maid made famous in the classic cartoon, The Jetsons, and wished she lived at our home?



How would you like R2D2 or C3PO help you with your problems? On the other side of the fence we have the
Cylons from the TV series Battlestar Galactica and HAL the robot in the movie
2001 a space odyssey as examples of what can happen when robots go wrong. (To
see a video of HAL click
here.) The robots
of science fiction have engaged scientists and robotocists to create robots
that approach our dreams. But this begs
the question, what is a robot?
The term robot is actually derived from the Czech word robota which means forced or menial
labor. It was first used by the Czech
playwright Karel Capek, in his play R.U.R. (Rossum's Universal Robots). In Karel’s play the robots acquire emotions
and then plot to overthrow the humans.
The struggle between humans and robots has been a familiar theme in
science fiction. Isaac Asimov tried to
look at robots from a less menacing point of view. He developed the three laws of robotics,
later adding a zeroth law that put bounds on ethical robotic behavior. His laws were as follows:
Law Zero: A robot may not injure humanity, or, through inaction, allow
humanity to come to harm.
Law One: A robot may not injure a human being, or, through inaction,
allow a human being to come to harm, unless this would violate a higher order
law.
Law Two: A robot must obey orders given it by human beings, except where
such orders would conflict with a higher order law.
Law Three: A robot must protect its own existence as long as such
protection does not conflict with a higher order law.
Currently, there has been much philosophical discussion about the
military use of robots, since most of these uses violate the three laws.
Finding a rigorous definition of what constitutes a robot is not as easy
as one might think. According to Rodney
Brooks, the director of the Massachusetts Institute of Technology’s Computer
Science and Artificial Intelligence laboratory, a robot is “something that
senses the world in some way, does some sort of computation, deciding what to
do, and then acts on the world outside itself as a result." Gregory Dudek, the director of the Centre for
Intelligent Machines at McGill University in Montreal thinks an entity needs to
meet three criteria in order to be considered a robot. It needs to be able to measure the world,
make decisions, and take actions.
Probably the best definition of a robot was given by Joseph Engelberger,
who is by some considered to be the father of robotics, “I can't define a
robot, but I know one when I see one."
How would you define a robot?
Notwithstanding, today, robots have been developed to help in
manufacturing, explore Mars, assist the elderly, search for disaster victims
and more. Although not as sophisticated
as Rosie, Professor Imberman swears by her Roomba Robot
Vacuum. The robot lives in her family
room, along with her three VERY messy birds.
Each night at midnight, the robot disengages herself from her charging
station and proceeds to vacuum all the seeds and shells thrown out of the three
bird cages. When she runs low on battery
power, Roomba finds her
way back to her charging station to charge until the next evening. The Roomba, created by iRobot, is the first commercially
successful robot built, with over 2 million sold.


|
Going my
way? |
Roomba
cleans while 2 out if 3 birds watch! |
|
|
|
There are many current robot applications. Use the internet to find one and describe the
robot, what the robot does, and how successful the robot is. Include a picture of the robot.
In this lab you are going to program a robot so that it will be able to explore
Mars. Have fun!!!
Robotic Investigations:
Where To
Start!!
Let’s first
look at the NXT brick.
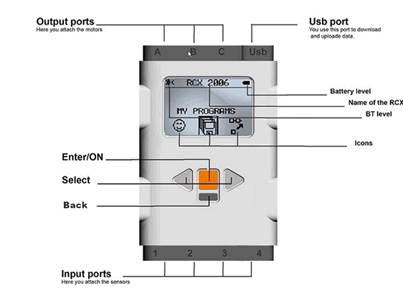
This
diagram was taken from the Caitlin Gabel Robotics NXT tutorial,
http://www.team1540.org/ext/?url=http://cgsweb.catlin.edu/msrobotics
Double click
the MINDSTORMS NXT icon on your desktop to start the NXT
software. ![]()
To begin a
new NXT program, type in the name of your program into the Start New Program
text box. Call your program gobotgo. Then click on the Go>> button in
the Start New Program box.
![]()
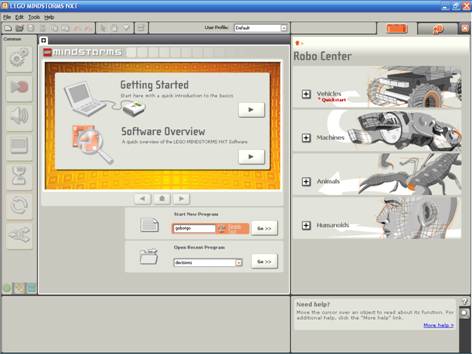
After
pressing the Go>> button, your screen should look like this:
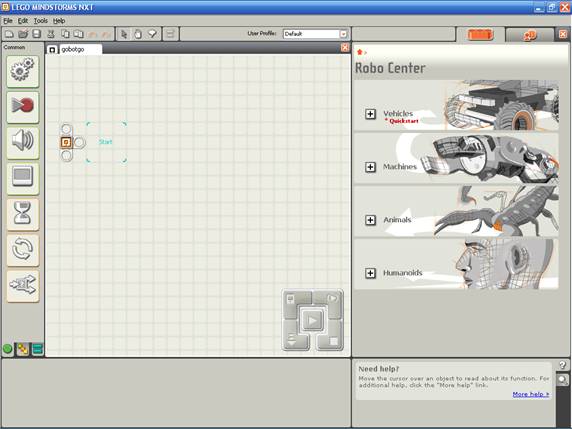
GO BOT GO!!
The icons on
the left side of your screen comprise what is known as the “Common
Palette”. The Common Palette contains
most of the common behaviors you can use to program into the NXT.
To write an
NXT program you drag a block icon onto the gray grid area.
Move your cursor
over the top icon. This is the move
icon. Click on the icon and a move block
will appear.
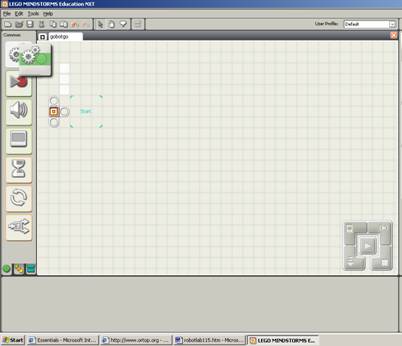
Place the
move block into the blue start position.
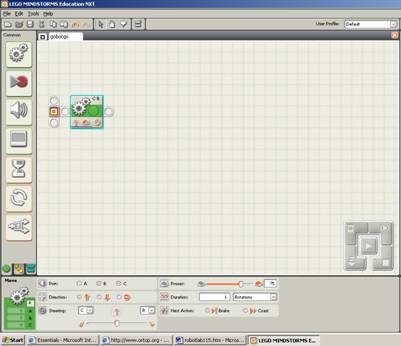
When we
select the block by placing the cursor over the block, you will notice that the
bottom part of the screen displays the settings for that block.
![]() Notice that Port B and C’s radio
buttons are selected. This means that
the motors are connected into ports B and C on the NXT brick. If the motors aren’t connected as such,
please reconnect the motors correctly.
Notice that Port B and C’s radio
buttons are selected. This means that
the motors are connected into ports B and C on the NXT brick. If the motors aren’t connected as such,
please reconnect the motors correctly.
The direction
the robot will go is forward. This is
indicated by the up arrow’s radio
button being selected.
The power
setting is at 75% of full power.
Connect your
robot to the computer using the USB cable provided into NXT’s USB port.

Download this
program into your NXT. Press the orange
button on the NXT to turn the robot on.
To download a program, click the download arrow located in the lower
right of the gray grid. The arrow will
be highlighted in orange when selected.
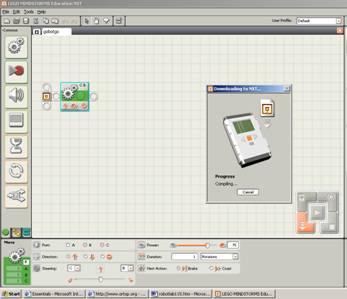
Now you can
run your program.
|
|
a. Place
your robot on the floor. Select My
Files from the NXT menu by pressing the orange button. |
|
|
b. Select
Software Files |
|
|
c. Select
gobotgo |
|
|
d. Select
run |
|
|
e. If you
need to stop your program, press the dark gray back button. |
What did your
program do?
When you move
your cursor onto the motor icon in your program it becomes highlighted in
blue.
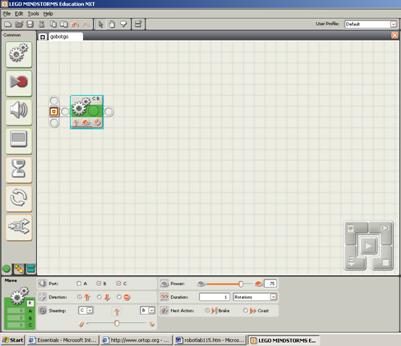
![]() You can see information about the
motor icon on the move panel in the lower part of the screen. The Port radio buttons indicate which
ports the motors are plugged into. The Direction
radio buttons controls how the robot moves.
The button stops the
motors.
You can see information about the
motor icon on the move panel in the lower part of the screen. The Port radio buttons indicate which
ports the motors are plugged into. The Direction
radio buttons controls how the robot moves.
The button stops the
motors.
![]() Click on the down arrow’s radio button. Download and run the program. What does your robot do?
Click on the down arrow’s radio button. Download and run the program. What does your robot do?
![]() Click on the up arrow’s radio button. Download and run the program. What does your robot do?
Click on the up arrow’s radio button. Download and run the program. What does your robot do?
The Steering
slider controls right and left movement.
The C motor is on the robot’s left.
Move the slider all the way to the left.
Download and run the program. What does your robot do?
Move the slider all the way to the
right. Download and run the
program. What does your robot do?
The Power selection box shows
how much power goes to each motor. The Duration
pull down menu controls how long the motors run. Experiment with each.
What is the difference between Time,
Rotation or Degrees?
Unlimited will run the motors until you add
another motor block to stop it.
You can add more than one block to a
program.
Add a second move block to your
program. Download and run the
program. What does your robot do?
Going Loopy
It’s nice to add a lot of move blocks
to your program but this can become quite tedious
Using a loop block will allow the blocks
placed inside the block to continually repeat.
|
Click
on the loop block. |
|
|
Move the loop block onto the
sequence beam. |
|
|
Now we are going to drag the two move
blocks inside the loop. Select the
blocks by first placing your mouse on the grid above and to the left of the
blocks. Holding down your left mouse button, select the blocks. As you do so, a turquoise rectangle will
surround the blocks. |
|
|
When you release the mouse button,
the blocks will be edged in turquoise.
|
|
|
You can now drag the blocks inside
the loop. Download and run this
program. What does your robot do? Remember to stop your program, press the
dark gray back button. |
Modify the move blocks inside your
loop so that your robot moves in a square.
Show your running program to your professor and have him/her initialize
your Robo Checkoff Sheet. Use the File
and Print options from the main menu bar to print your program. Include this printout in your lab report.
Sensitivity
It is nice to make a robot move, but
robots show their real intelligence by sensing and reacting to their
environment. Your robot is equipped with
four different sensors. Click on Help and then Contents and Index to bring up the NXT help menus. Use the help menu to fill in the following
chart with each sensor’s function.
|
|
Light Sensor |
|
|
Ultrasonic Sensor |
|
|
Sound Sensor |
|
|
Touch Sensor |
We are going to work with the light
sensor.
Different environments can cause the
sensor to give different readings. That
is why we sometimes need to adjust the sensors to the environment they are used
in. For example, a classroom with the
room lights on is going to have a different level of surrounding light than
when the lights are turned off. This is
called calibrating the sensors.
Follow the directions from the help
menu and calibrate the light sensor.
Remember to change the port to 3 since our light sensors are connected
to port 3. Use the black paper provided for
your min value, and the white paper for your max value.
Save and Close the gobotgo program.
To close the program click on the x
![]()
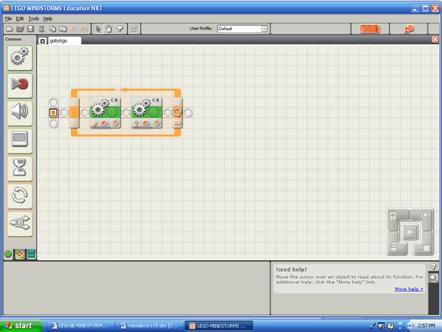
|
|
Start a new program by typing
Findblack in the Start New Program box. |
|
|
Select a light sensor block and move
it to the start block. |
|
|
Download this program into your
robot but DO NOT disconnect your robot from the computer. Select the light sensor by moving
your cursor over it The values that the light sensor
reads are visible here. |
|
|
What readings do you get from a
white piece of paper?, A black piece of paper? Green? Place two other objects of you own choosing
under the sensor. What were the
objects and their readings? If you want the robot to take some
action based on a light reading, you need to adjust its until parameter. For
example, your black reading should have been close to zero. If we change the relational operator to
< and set the numeric threshold to 20, then this sensor will be set to
find the color black. What settings
would you need to detect white? |
||
|
|
Sound blocks are fun to play
with. Move a sound block onto the sequence
beam after the sensor block. Choose an appropriate sound file for
your robot to play. Make sure your sensor is set to
detect black. |
|
|
Download and run this program,
making sure you start the program while the robot’s light sensor is over
white. What happens when you move
black under the sensor? Modify your program by placing a
move block on the sequence beam BEFORE the sensor block. Set the duration to continuous. Download and run this program on the
black stripped road. What did your
robot do?
Download and run this program on the
black striped road. What did your
robot do? Now modify your program so that it
detects all the black lines on the road.
Hint: You will need to use a
loop. You may also need to add another
move block to nudge your robot past a line it has already read. Show your running program to your professor
and have him/her initialize your Robo Checkoff Sheet. Print out and hand in the program with your
lab report. |
||
Exploring Mars
You have landed a robot on
Mars!!. The robot now sits on a Martian
plateau. Your mission is to program the
robot so that it continually explores the plateau, without falling off. Your instructor will provide you with a
suitable Martian landscape; it consists
of white foam board bordered in black.
If your robot’s wheels touch the black surface, it is considered to have
fallen off the plateau.
Show your running program to your professor
and have him/her initialize your Robo Checkoff Sheet. Print out and hand in the program with your
lab report
Have more fun!!!
Since 1964 the US has successfully
landed robots on Mars that explored and photographed the Martian
Landscape. Choose one of these robots
and compare it to your robot.
1.
How
are the robots structurally alike? Different?
2.
What
types of sensors did this robot need to explore Mars?
3.
What
navigation problems did the robot have to solve? How was this similar to how your robot navigated?
Below are several links that can help
you with this.
http://phoenix.lpl.arizona.edu Phoenix mars rover just launched
http://marsprogram.jpl.nasa.gov/missions/past/pathfinder.html
pathfinder mission, sojourner
http://marsprogram.jpl.nasa.gov/MPF/roversci/site-map-Image.html map of
sojourner’s path with clickable pictures of mars
http://pancam.astro.cornell.edu/pancam_instrument/index.html
color photos from spirit and opportunity
Extra Credit – Finding life on Mars
One of the more powerful programming
constructs allows the robot to take two different courses of action based on
some event that it detects. The robot
does this using a switch block. The switch block is the bottom block on the
common palette. Start a new robot
program called decisions. Select a switch block and place it onto the
sequence beam.
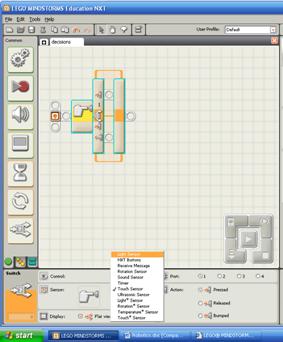
The default sensor for the switch is
the touch sensor. Use the drop down menu
and select the light sensor.
|
|
Notice that inside the switch block
there are two sequence beams. The
compare section determines which sequence beam is followed. In this case when the light sensor reading
is greater than 50, the top beam is executed.
If not, the bottom beam is executed. |
|
|
Let’s say we wanted to have the
robot tell us when it senses black or white.
Since the white reading us close to 100, we can set the threshold in
the compare section to > 90. Put a sound block on the top beam
and set it to say “white.” Put a sound block on the bottom beam
and set it to say “black.” Place this inside a loop. Download and run the program. What did your robot do when you placed a
white sheet of paper under the sensor?, a black piece? A green piece of
paper? |
|
|
Your robot can’t distinguish black
from green. In order to do this we
need to add another switch block. Delete the bottom sound block. Since black readings are close to zero, we
can detect black by setting the threshold in the compare section to <
20. Now when the robot senses black it
will execute the top sequence beam in the second switch block. Place a sound block on this sequence beam
and have it say “black”. Place a sound
block on the bottom beam of the second switch block and have it say
green. Download and run your program. Test it with white, black, and green
paper. What did your robot do? |
Find life on Mars –
Add to your Mars exploration program
so that it finds life on your Martian plateau.
Life is represented by the “little green men” on the white foam board
background. (We apologize to all
Martians for the stereotyping.) Once
your robot finds life, it stops exploring and sends a signal
(a sound of your own choosing) to NASA.
Show your running program to your
professor and have him/her initialize your Robo Checkoff Sheet. Print out and hand in the program with your
lab report
Written by
Dr. Susan Imberman
Copyright ã October 2007, All rights reserved